Instalacja systemu Comvar w wersji SQL
Instalacja wersji 'demo'
Stacje robocze, na których będzie istalowany Comvar muszą posiadać system Windows w wersji co najmniej Xp z zainstalowanym MS Framework w wersji 4.0. W przypadku komputerów
z windows Xp może być konieczne doinstalowanie MS Framework ze strony Microsoft. Wyższe wersje Windows nie powinny tego wymagać o ile komputer ma włączone automatyczne
aktualizacje. Zalecaną minimalną wersją Windows jest wersja 7 z MS Framework 4.6.
System Comvar w wersji SQL wymaga wcześniejszej instalacji bazy danych MariaDB lub MySQL. Bazę można zainstalować na serwerze Windowsowym lub Linuxowym albo (zalecane dla wersji demo) na komputerze lokalnym.
Zalecana wersja bazy danych to MariaDB, w wersji min.10.2. Można ją pobrać ze strony https://downloads.mariadb.org/ . Bazę MySQL można pobrać ze strony: https://dev.mysql.com/downloads/installer/ .
Poniższy opis dotyczy instalacji bazy MariaDB ale instalacja MySQL przebiega bardzo podobnie.
Po pobraniu pliku instalatora (tutaj jest link do plików instalatora MariaDB dla Windows) należy go uruchomić - rys.1 - UWAGA: nie należy instalować wersji wyższej niż 10.4, zalecane 10.3.
System Comvar w wersji SQL wymaga wcześniejszej instalacji bazy danych MariaDB lub MySQL. Bazę można zainstalować na serwerze Windowsowym lub Linuxowym albo (zalecane dla wersji demo) na komputerze lokalnym.
Zalecana wersja bazy danych to MariaDB, w wersji min.10.2. Można ją pobrać ze strony https://downloads.mariadb.org/ . Bazę MySQL można pobrać ze strony: https://dev.mysql.com/downloads/installer/ .
Poniższy opis dotyczy instalacji bazy MariaDB ale instalacja MySQL przebiega bardzo podobnie.
Po pobraniu pliku instalatora (tutaj jest link do plików instalatora MariaDB dla Windows) należy go uruchomić - rys.1 - UWAGA: nie należy instalować wersji wyższej niż 10.4, zalecane 10.3.
Rys.1


Instalacja bazy danych MariaDB (MySQL) (rys.2)
Wszystkie ekrany instalatora można potwierdzać wciskając przycisk "next" ale jeden ekran wymaga szczególnej uwagi. Chodzi o ekran definiowania podstawowego użytkownika bazy danych i jego hasła, gdyż te informacje będą za chwilę potrzebne przy instalacji systemu Comvar. Podstawowy użytkownik nazywa się "root" a sugerowane hasło należy dwukrotnie wpisać na formatce widocznej na rys.2. i dobrze zapamiętać.
Sugerowane zaznaczenia opcji widać na rys.2. Opcji "enable access..." można nie zaznaczać jeśli nie przewiduje się udostępniania instalowanej bazy użytkownikom innych komputerów w sieci. W takim przypadku nie będzie można jednak korzystać na przykład z opcji porządkowania lokalizacji w magazynie za pomocą tableta i skanera kodów kreskowych czy z mobilnego modułu CRM.
Wszystkie ekrany instalatora można potwierdzać wciskając przycisk "next" ale jeden ekran wymaga szczególnej uwagi. Chodzi o ekran definiowania podstawowego użytkownika bazy danych i jego hasła, gdyż te informacje będą za chwilę potrzebne przy instalacji systemu Comvar. Podstawowy użytkownik nazywa się "root" a sugerowane hasło należy dwukrotnie wpisać na formatce widocznej na rys.2. i dobrze zapamiętać.
Sugerowane zaznaczenia opcji widać na rys.2. Opcji "enable access..." można nie zaznaczać jeśli nie przewiduje się udostępniania instalowanej bazy użytkownikom innych komputerów w sieci. W takim przypadku nie będzie można jednak korzystać na przykład z opcji porządkowania lokalizacji w magazynie za pomocą tableta i skanera kodów kreskowych czy z mobilnego modułu CRM.
Rys.2
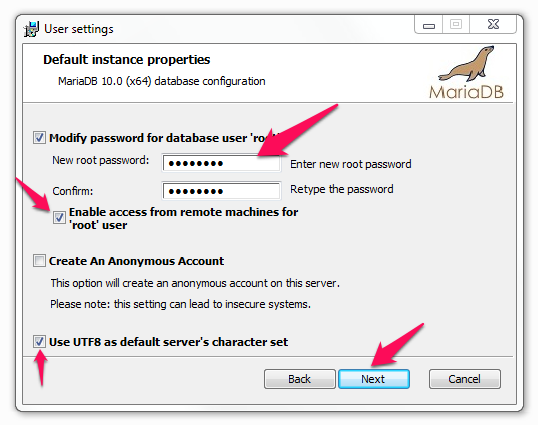
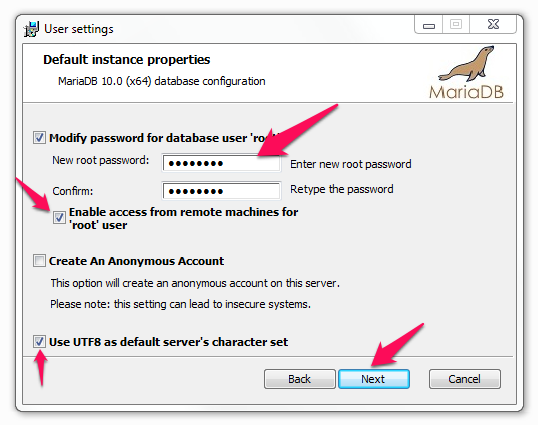
Kolejny ekran należy pozostawić z domyślnymi wartościami - rys.3
Rys.3
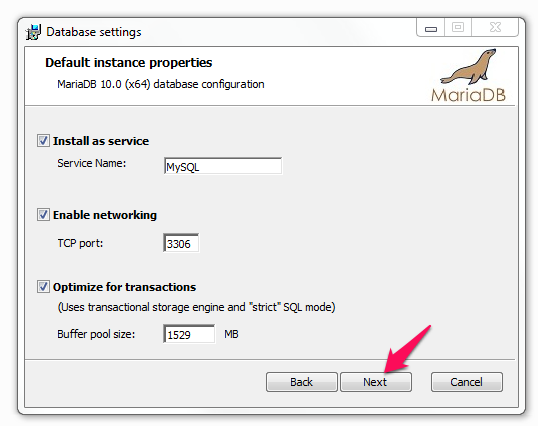
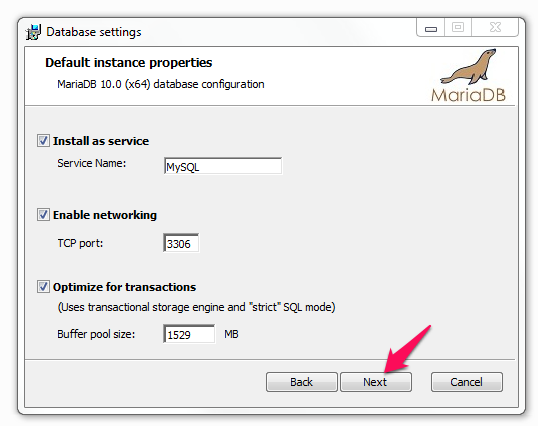
Gotowe - baza zainstalowana
Instalacja systemu COMVAR
Po zainstalowaniu bazy danych można przystąpić do instalowania systemu Comvar. Spakowany plik instalatora jest dostępny tutaj
ale prościej jest zainstalować program korzystając z instalatora dostępnego na stronie Comvar-a
(tutaj jest link do pliku instalatora).
Późniejsze aktualizacje można przeprowadzać albo korzystając ponownie z najświeższego instalatora, albo poprzez pobranie zapisanego w zip-ie pliku wykonywalnego programu (exe) i umieszczenie go bezpośrednio w folderze, w którym został zainstalowany program. Domyślnie jest to folder c:\comvar\cv_system. Plik wykonywalny jest dostępny tutaj
Na rys.4, 5 i 6 widoczne są kolejne etapy instalacji.
UWAGA: CV_SYSTEM w standardowej wersji wymaga systemu Windows od 7 w górę. W przypadku konieczności użycia komputerów z Windows Xp należy zainstalować wersję CV_SYSTEM przeznaczoną dla takich komputerów. W przypadku instalacji na dysku serwera (i udostępniania skrótu do modułu CV_SYSTEM.EXE na stacjach roboczych) należy na serwerze zainstalować obie wersje CV_SYSTEM a skrót do nich udostępniać w zależności od wersji Windows na stacji roboczej. Późniejsze aktualizacje (na przykład tylko pliku exe) również powinny być realizowane równocześnie dla obu wersji Windows. Możliwości obu wersji programu są praktycznie takie same. W przypadku wersji dla Windows Xp nie ma możliwości wydruku fiszek towarowych na drukarkach DYMO LabelWriter. Wersja dla Xp nie ma możliwości tworzenia załączników graficznych do maili z fakturami. Te same załączniki w formacie PDF są zresztą dostępne od Windows 10 (Windows 7 i 8 generuje format XPS)
Późniejsze aktualizacje można przeprowadzać albo korzystając ponownie z najświeższego instalatora, albo poprzez pobranie zapisanego w zip-ie pliku wykonywalnego programu (exe) i umieszczenie go bezpośrednio w folderze, w którym został zainstalowany program. Domyślnie jest to folder c:\comvar\cv_system. Plik wykonywalny jest dostępny tutaj
Na rys.4, 5 i 6 widoczne są kolejne etapy instalacji.
UWAGA: CV_SYSTEM w standardowej wersji wymaga systemu Windows od 7 w górę. W przypadku konieczności użycia komputerów z Windows Xp należy zainstalować wersję CV_SYSTEM przeznaczoną dla takich komputerów. W przypadku instalacji na dysku serwera (i udostępniania skrótu do modułu CV_SYSTEM.EXE na stacjach roboczych) należy na serwerze zainstalować obie wersje CV_SYSTEM a skrót do nich udostępniać w zależności od wersji Windows na stacji roboczej. Późniejsze aktualizacje (na przykład tylko pliku exe) również powinny być realizowane równocześnie dla obu wersji Windows. Możliwości obu wersji programu są praktycznie takie same. W przypadku wersji dla Windows Xp nie ma możliwości wydruku fiszek towarowych na drukarkach DYMO LabelWriter. Wersja dla Xp nie ma możliwości tworzenia załączników graficznych do maili z fakturami. Te same załączniki w formacie PDF są zresztą dostępne od Windows 10 (Windows 7 i 8 generuje format XPS)
Rys.4


Rys.5


Rys.6
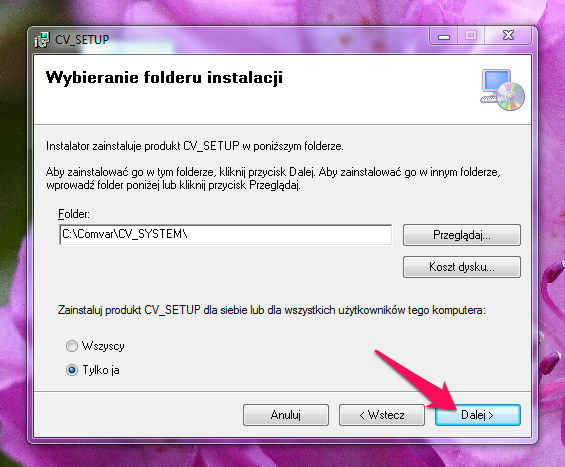
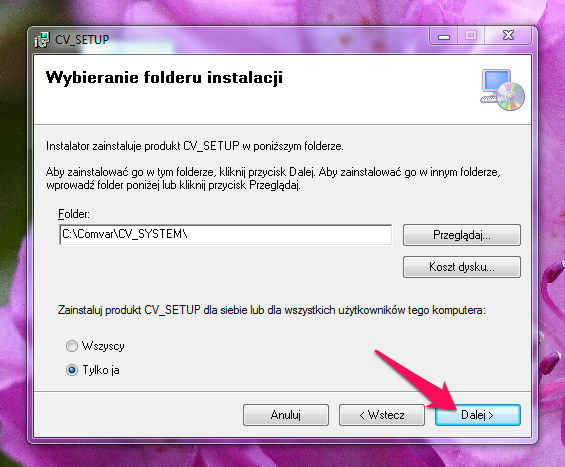
Pierwsze uruchomienie
Po zainstalowaniu programu należy go uruchomić z ikonki dostępnej na pulpicie. Przy pierwszym uruchomieniu konieczne będzie utworzenie licencji. Na ekranie tworzenia licencji należy w polu NIP wpisać same zera ("000-00-00-000") a w polu hasło słowo "demo". Widać to na rys.7.
Po zainstalowaniu programu należy go uruchomić z ikonki dostępnej na pulpicie. Przy pierwszym uruchomieniu konieczne będzie utworzenie licencji. Na ekranie tworzenia licencji należy w polu NIP wpisać same zera ("000-00-00-000") a w polu hasło słowo "demo". Widać to na rys.7.
Rys.7


Po utworzeniu testowej licencji i ponownym uruchomieniu programu należy wejść do opcji ustawienia - rys.8
Rys.8
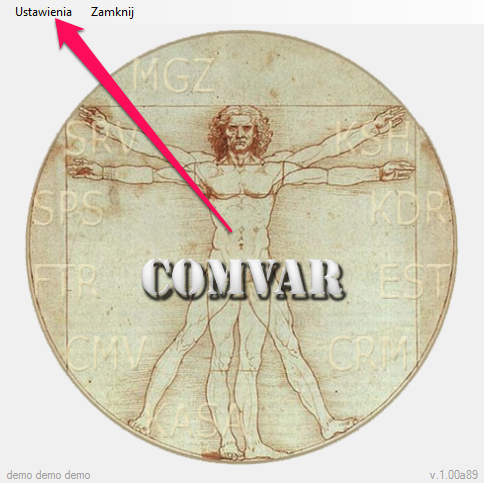
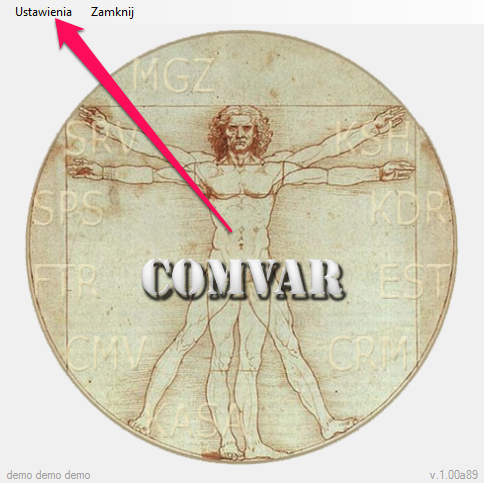
Teraz można podać parametry bazy danych - rys.9 - i je zapisać.
W przypadku instalacji bazy na komputerze lokalnym można jako adres serwera wpisać 127.0.0.1
Nazwę bazy danych można określić samodzielnie lub skorzystać z domyślnej nazwy "test".
Jako użytkownika i hasło należy podać użytkownika "root" zdefiniowanego przy instalacji bazy danych i podane wówczas hasło.
W przypadku instalacji bazy na komputerze lokalnym można jako adres serwera wpisać 127.0.0.1
Nazwę bazy danych można określić samodzielnie lub skorzystać z domyślnej nazwy "test".
Jako użytkownika i hasło należy podać użytkownika "root" zdefiniowanego przy instalacji bazy danych i podane wówczas hasło.
Rys.9


Instalacja zakończona, można teraz zalogować sie do programu korzystając z domyślnego użytkownika, którego login to: "0000" a hasło to: "0000" co pokazuje rys.10.
Można też skorzystać z loginu administratora "admin" i hasła "admin" co pozwala wejść do opcji kody dostępu i założyć więcej użytkowników wraz z loginami (i ew.hasłami) i uprawnieniami do innych modułów.
Ustawienie parametru C w "elemencie docelowym" ikony startowej programu pozwala uruchamiać go w trybie modułu pomiaru czasu rzeczywistego mechaników a parametru L w trybie modułu weryfikacji lokalizacji magazynowych (wersja na tablet z czytnikiem kodów paskowych).
UWAGA: program przy każdym uruchomieniu sprawdza aktualność posiadanej tabeli kursów i w razie potrzeby próbuje uzupełnić ją danymi ze strony Narodowego Banku Polskiego. Do jej zaimportowania (uzupełnienia) konieczne jest połączenie z internetem ale dla celów testowych nie jest konieczne jej pobieranie, gdyż program tworzy przy instalacji testową tabelę kursów dla EUR i USD. Oczywiście w normalnym trybie pracy brak aktualnej tabeli kursów uniemożliwiałby wystawianie poprawnych faktur walutowych.
Można też skorzystać z loginu administratora "admin" i hasła "admin" co pozwala wejść do opcji kody dostępu i założyć więcej użytkowników wraz z loginami (i ew.hasłami) i uprawnieniami do innych modułów.
Ustawienie parametru C w "elemencie docelowym" ikony startowej programu pozwala uruchamiać go w trybie modułu pomiaru czasu rzeczywistego mechaników a parametru L w trybie modułu weryfikacji lokalizacji magazynowych (wersja na tablet z czytnikiem kodów paskowych).
UWAGA: program przy każdym uruchomieniu sprawdza aktualność posiadanej tabeli kursów i w razie potrzeby próbuje uzupełnić ją danymi ze strony Narodowego Banku Polskiego. Do jej zaimportowania (uzupełnienia) konieczne jest połączenie z internetem ale dla celów testowych nie jest konieczne jej pobieranie, gdyż program tworzy przy instalacji testową tabelę kursów dla EUR i USD. Oczywiście w normalnym trybie pracy brak aktualnej tabeli kursów uniemożliwiałby wystawianie poprawnych faktur walutowych.
Rys.10
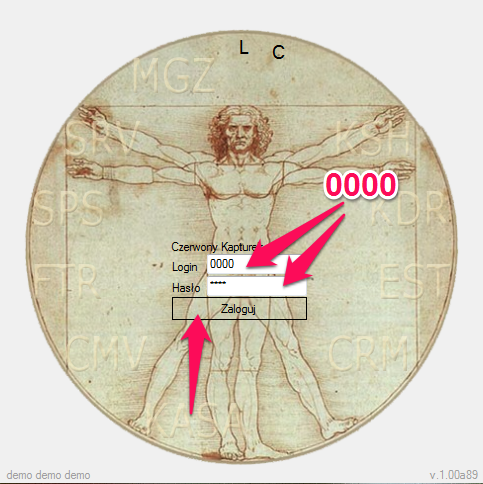
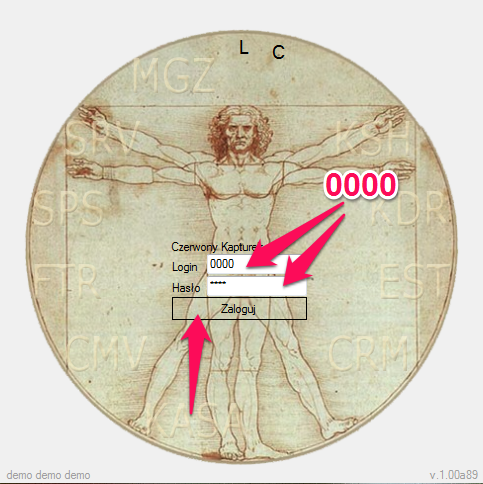
PRZENIESIENIE DANYCH
Użytkownicy dotychczasowych wersji systemu Comvar (zarówno wersji typu dos jak i wersji typu Windows) mogą łatwo przetrasnferować swoje dane do nowego systemu.
Można to zrobić przy pomocy programu CV_TRANSFER dostępnego do pobrania na zakładce "programy" i uruchamianego z poziomu WIN_CMV.
Użytkownicy wersji typu dos muszą wcześniej wykonać import danych do wersji Windows.
Opis przeniesienia danych z poprzedniej wersji Comvar-a jest tutaj: - czytaj opis
Użytkownicy wersji typu dos muszą wcześniej wykonać import danych do wersji Windows.
Opis przeniesienia danych z poprzedniej wersji Comvar-a jest tutaj: - czytaj opis
Użytkownicy innych programów mogą przenieść dane magazynowe za pomocą opcji dostępnych w Comvar-CV_SYSTEM
Opis przeniesienia kartoteki towarów i stanów magazynowych z innego programu jest tutaj: - czytaj opis
Opis przeniesienia kartoteki towarów i stanów magazynowych z innego programu jest tutaj: - czytaj opis